100 Crash/lockout Locations For Mac
100 Crash/lockout Locations For Machines
I've created this as a new thread as it seems to be more prevalent with Mavericks and the very last update to ML but the problem has been around a while. It does seem to affect all types of Mac though from the other threads I have read and posted to. The problem is essentially this: Intermittently, after a system sleep, the Mac appears to have no network connectivity (local and internet) and for a while the only reliable solution was to force the renewal of the DHCP lease or turning WiFi off and on again, after which the network would be restored. There have been several theories postulated and a number of fixes, such as the DHCP renew, suggested but none of them have lasted for long but I now think I have this fixed as the following been 100% stable on my Mac Pro with wired ethernet connection for the last two weeks with no recurrences. I see no reason why this would not work on other Macs or connection types. The problem seems to lie in the automatic location setting in the network settings, so here's what I did.
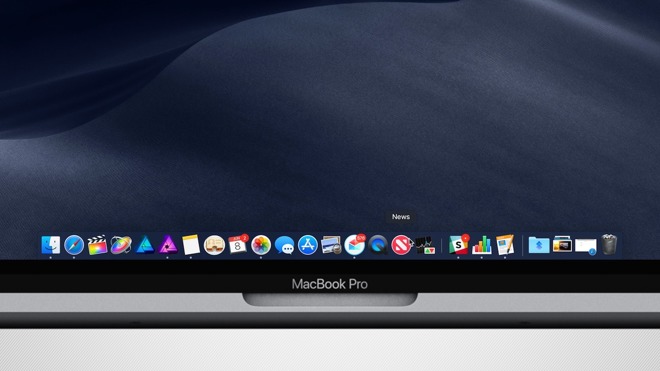

Network settings - Location - Edit Locations. Add a new location. 'Home' for example. With home selected, click the cogwheel below the network services and choose 'Set Service Order'. Reorder the services so your preferred connection type is at the top.
After that, select each service in turn (assuming you have a few - like Bluetooth PAN etc). Make the services you are not using inactive. Apply Please post a reply if this works for you - it's been dragging on far too long and needs sorting out by Apple but if this is a good workaround for people then it will certainly do for now. I've had this problem intermittently on my iMac for years now but this is the first time I've ever googled the problem and I feel much better knowing it's so common. I've decided to chip in to say that I've always been able to regain the ethernet connection after sleep by simply pulling out and reinserting the ethernet cable at the back of the iMac.
It's a bit of a pain but a lot quicker than the rebooting some others were mentioning. The 'new location' solution above looks good but as a lone female tech-phobic user I'm always reluctant to mess with anything for fear of making it worse and the 'cable out, cable in' solution has served me well for several years now.
Following 's advice didn't cure my network dropping out problem completely, but it did significantly reduce the frequency with which I have to turn wireless off and back. Similarly, waking from sleep now reconnects about 50% of the time whereas before it was zero. The only things I have found that are completely effective at preventing the drop outs with Mavericks is (a) use an Apple Airport Extreme router or (b) setup your non-Apple wireless router to only use 801.11g as it seems to be 801.11n that Mavericks struggles with.
My router at home has both an 'n' channel and a guest 'g' channel. I don't get any drop outs when I connect via the guest channel, but do when trying to use the faster 'n' channel. I probably should have added that I had the same network issues both after an upgrade from Mountain Lion to Mavericks and then again after a full clean install from scratch so that, for me, blew away any notion that this was due to some lingering config files or other bits of junk left over from a previous OS. In response to, the cable in/out method has the same effect as forcing a DHCP renew - which would also bring back the network connection (as does turning WiFi off & on) in my experience. However, in light of everything above, the solution I outlined in the original post has been 100% successful, both on my Mac Pro wired connection and also on a 2009 MacBook running a Mavericks upgrade from ML, which has totally cured the need to switch WiFi on & off. For I think there may be a compounded issue with the compatibility of your router.
I'm using an Asus RT-N66U and the MacBook is now absolutely rock solid on 802.11n at 5Ghz. Clearly I can't address every case but I remain convinced that the problem lies with the automatic network location feature. Apple Footer. This site contains user submitted content, comments and opinions and is for informational purposes only. Apple may provide or recommend responses as a possible solution based on the information provided; every potential issue may involve several factors not detailed in the conversations captured in an electronic forum and Apple can therefore provide no guarantee as to the efficacy of any proposed solutions on the community forums.
Apple disclaims any and all liability for the acts, omissions and conduct of any third parties in connection with or related to your use of the site. All postings and use of the content on this site are subject to the.
Re-create the Adobe application preferences file to eliminate problems that a damaged preferences file can cause. The main preferences file is called 'Adobe Product Name Product Version Prefs.psp.' The preference file's location is /Users/user name/Library/Preferences/Adobe Product Name Product Version Settings/Adobe Product Name Product Version Prefs.psp Important: The user library folder is hidden by default in Mac OS X 10.7 and later. If you need a quick way to reset your preferences, you can do that in many Adobe applications by using a keyboard shortcut while launching the product.
Hold Cmd-Shift-Option immediately after you double-click the application icon. See this video for a walkthrough on resetting Photoshop's preferences: For additional instructions, search your product's Help system for “restore preferences.”. To maximize available RAM and reduce the chance that another application or extension conflicts with the Adobe application, try all the following: Quit open applications: Quit open applications (including virus-protection utilities). Then restart the Adobe application.
Note: If applications don't quit as expected, force quit them by choosing Force Quit from the Apple menu. Do not force quit the Finder.
100 Crash/lockout Locations For Mac 2017
Owc aura ssd upgrade for mac. Disable nonessential extensions: Hold down Shift while you restart the computer to disable nonessential extensions located in the user accounts Login Items folder. Then restart the Adobe application. Quit processes that use large amounts of system resources: Quit processes that use more than 30% of system resources, and then restart the Adobe application. Choose Go Utilities Activity Monitor. Select each process that uses more than 30% of the CPU, and click Quit Process. Solution Products Acrobat Adobe Reader Adobe Premiere Pro Adobe Premiere Elements After Effects Adobe Bridge Fireworks Illustrator InDesign Photoshop Photoshop Elements Photoshop Lightroom Adobe Bridge Contribute Dreamweaver Fireworks Flash Illustrator InDesign Photoshop Acrobat Adobe Premiere Pro After Effects Encore Adobe OnLocation Photoshop Photoshop Elements Illustrator Soundbooth Acrobat Adobe Premiere Pro AfterEffects Encore Fireworks FrameMaker Illustrator InDesign Photoshop Photoshop Elements. Make sure that RAM modules are installed properly and are not the cause by doing one or both of the following:.
Change the order of the installed RAM modules. Remove all but the minimum number of RAM modules required to run Mac OS and the Adobe application and test to see if the problem recurs:. If the problem recurs, replace the RAM modules you removed and remove the others, testing again to see if the problem recurs. If the problem does not recur, one or more of the removed RAM modules are the cause. For assistance, contact the RAM manufacturer.