Password Protection Manager For Mac
To password-protect the client. In the console, click Clients. Under Clients, select the group for which you want to set up password protection. On the Policies tab, under Location-independent Policies and Settings, click Password Settings.

On the Password Settings tab, check any or all of the check boxes. In the Password and Confirm password text boxes, type the same password. The password is limited to 15 characters or less.
Check Apply password settings to non-inherited sub groups to modify the password protection settings for any child group that does not inherit its settings from a parent. This setting appears for a parent group only.
Advanced Password Manager claims to protect your online passwords and keep them safe and secure. Hence, we noticed that it belongs to a group of Potentially Unwanted Program. Aside from that, the program is also linked to a variety of adware that was used to deploy a copy of Advanced Password Manager and have it installed on the computer without user’s full knowledge. Freeware like games, media players, download manager, and utilities are just some carriers of Advanced Password Manager. Therefore, it is vital to stay away from such freeware.
Instead, download and install software that are reputable and those that are being serve on trusted websites. In the event that dubious free software was downloaded and executed, the process will not only load the main program.
Advanced Password Manager and other unwanted applications may also take place on the computer without a notice. The progression is discrete and it can even evade detection from some security software. Once Advanced Password Manager is installed, it immediately runs a scan on the computer.
It will send catchy messages and warnings to get users attention. Things like insecure passwords, credit card account, profiles, and social security numbers are just some factors that will be raise by Advanced Password Manager in order to convince user into purchasing the full version of the program. It is a common scheme by rogue software to scan and detect false issues. It will only allow user to fix the problems after purchasing the registration key and program has activated.
Thus, every attempt of user to repair the computer using this program will redirect them to window prompting to create free account which is actually a paid service. Instead of being a victim to this rogue application, we recommend that you remove Advanced Password Manager from the computer as soon as you can. Below are simple guide and tools to help you eliminate this threat. Online Security Scanner Report for advancedpasswordmanager.com: Community Rating: 0.0 Updated: April 17, 2017 Feedback: No Data Updated: April 17, 2017 Ratings: No Data Updated: April 17, 2017. Procedures on this page are written in a manner that can be easily understand and execute by computer users. Stage 1: Uninstall Advanced Password Manager from Windows 1.
Go to Start menu and type appwiz.cpl under Run or Search box. Add/Remove Program window will open.
Select Advanced Password Manager from the list. Click on Uninstall button to remove the unwanted program. Stage 2: Scan the Computer with ESET Rogue Application Remover (ERAR) 1. Download the free scanner called ESET Rogue Application Remover. (this will open a new window) 2. Choose appropriate version for your Windows System. Save the file to a convenient location, preferably on Desktop.
After downloading the file, Windows will prompt that download has completed. Click Run to start the program.
Another option is to browse the location folder and double click on the file ERARemover.exe. On ESET Rogue Application Remover SOFTWARE LICENSE TERMS, click Accept to continue. The tool will start scanning the computer. It will prompt when it finds Advanced Password Manager and other malicious entities. Follow the prompt to proceed with the removal. Stage 3: Double-check for leftover of Advanced Password Manager using Microsoft Malicious Software Removal Tool 1.
Backyard baseball 10 mac new size backyard baseball for mac. Download the free scanner called Malicious Software Removal Tool. (this will open a new window) 2. The tool automatically checks the operating system and suggest appropriate download version. Click on Download button to begin.
Save the file to a convenient location, preferably on Desktop. After downloading the file, Windows will prompt that download has completed. Click Run to start scanning for Advanced Password Manager. Another option is to browse the location folder and double click on the file to run. The tool will display Welcome screen, click Next.
Please note the message “This tool is not a replacement for an antivirus product.” You must understand that this program is made specifically to find and remove malware, viruses, Trojans, and other harmful elements on the computer. It was not designed to protect the computer. Next, you will see Scan Type.
Please choose Full Scan to ensure that all Advanced Password Manager entities and other harmful files left on the computer will be found and removed. For advanced computer user, you can opt for Customized Scan, if there are other drives or folders you wanted to include in this scan. Full scan may take a while, please wait for Malicious Software Removal Tool to complete the tasks. However, you may cancel the scan anytime by clicking on the Cancel button. After scanning, the tool will reveal all identified threats. There may be other threats that our first scan fails to detect.
Please remove/delete all detected items. When removal procedure is complete, you may now close Malicious Software Removal Tool. We hope that Advanced Password Manager have been completely deleted from the computer. Please restart Windows to proceed with the normal operation.
Stage 4: Scan the computer with Anti-malware Program 1. Download the free anti-malware scanner called MalwareBytes Anti-Malware. (this will open a new window) 2. After downloading, install the program. It may run automatically or you have to double-click on the downloaded file MB3-Setup.exe. Proceed with the installation using only the default setup. If you need the complete setup procedure, it is available on the download page.
At the last stage of installation process, click Finish to run the program. On Malwarebytes Anti-Malware console, select Scan from the menu to see available Scan Method. Next, click on Threat Scan. This is the most comprehensive scan method that will surely find any hidden items linked to Advanced Password Manager. Click Start Scan button to begin checking the computer. When scanning is done, Malwarebytes Anti-Malware will display the list of identified threats. Remove all identified threats and restart the computer to finalized the scan process.
Remove Advanced Password Manager from Mac OSX Step 1: Quit Advanced Password Manager Process Before proceeding with the steps below, please close Advanced Password Manager window if in case it is open. Go to Launchpad, Utilities folder, open Activity Monitor.
Choose All Processes from the upper right corner of the window. Under Process Name column, look for Advanced Password Manager.
Click the name to select the malicious process. Next, click the Quit Process button located in the upper left corner of the window. When prompted, click on Force Quit. You may now delete or remove files that belongs to Advanced Password Manager.
Proceed to the next steps. Step 2: Delete Malicious Files that have installed Advanced Password Manager 1. Select and copy the string below to your Clipboard by pressing Command + C on your keyboard. /Library/LaunchAgents 2. Go to your Finder. From the menu bar please select Go Go to Folder 3. Press Command + V on your keyboard to paste the copied string.
Sony Password Protection Manager For Mac
Press Return to go to the said folder. You will now see a folder named LaunchAgents. Take note of the following files inside the folder:. Advanced Password Manager.agent If you cannot find the specified file, please look for any unfamiliar or suspicious entries.
It may be the one causing the Advanced Password Manager to be present on your Mac. Arranging all items to see the most latest ones may also help you identify recently installed unfamiliar files. Please press Option + Command + 4 on your keyboard to arrange the application list in chronological order. Drag all suspicious files that you may find to Trash. Repeat Step 2, numbers 1-5 procedures on the following folder (without ): /Library/LaunchAgents 7. Please restart the computer.
Open another folder using the same method as above. Copy and Paste the following string to easily locate the folder. /Library/Application Support 9.
Password Managers For Mac Reviews
Look for any suspicious items that are similar to the ones in Step2, number 4. Drag them to the Trash.
Go to your Finder and open the Applications Folder. Look for subfolders with the following names and drag them to Trash. Advanced Password Manager. MediaDownloader. Software-Updater. Genieo 11. Lastly, please Empty your Mac’s Trash bin.
Step 3: Scan the System with Adware Removal Tool for Mac 1. Download Malwarebytes Anti-malware for Mac from this link: (this will open a new window) 2. Run Malwarebytes Anti-malware for Mac. It will check for updates and download if most recent version is available. This is necessary in finding recent malware threats including Advanced Password Manager.
If it prompts to close all running web browser, please do so. Thus, we advise you to PRINT this guide for your reference before going offline. Once it opens the user interface, please click on Scan button to start scanning your Mac computer. After the scan, Malwarebytes Anti-malware for Mac will display a list of identified threats, Advanced Password Manager is surely part of it. Be sure to select all items in the list.
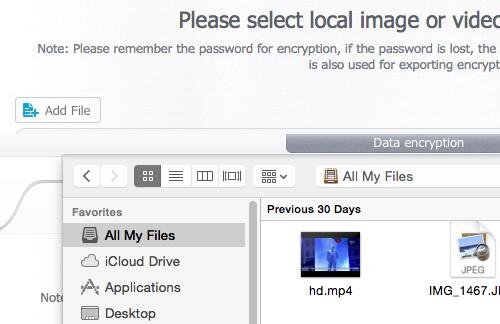
Then, click Remove button to clean the computer. You may now restart the computer. Step 4: Delete Advanced Password Manager Login Account Some malware also installs login item into compromised account under System Preferences. This may not be necessary, but if in case you want to delete this unwanted entry, please follow these steps: 1. Go to Apple menu and choose System Preferences. Select Users & Groups from the preferences window.
You may need to Unlock this area in order to make changes. Click on the Lock icon on lower left corner of the window. Next, select the user account related to Advanced Password Manager. To delete Advanced Password Manager account, click on the minus - button and confirm your actions. Please see image below for reference.