File System Mac Windows Compatible. Format External Hard Disk
Advertisement If you’ve just purchased a new external hard drive for your Mac, it’s important to take the time to prepare your hard drive for use with Mac OS X. Like a lot of operating systems, Mac OS X offers only limited support for other file systems. Without proper preparation, you might even have issues writing files to the drive. Between Mac OS X, Windows and Linux, there are a lot of Do you really know what your hard drive does whenever you read a file from it or write one to it?
- File System Mac Windows Compatible. Format External Hard Disk Drive
- File System Mac Windows Compatible. Format External Hard Disk Download
Our hard drives can now store massive amounts of data, and that massive space. On the market, and each operating system has its own preference. On Windows, you’re likely to encounter FAT and NTFS, Linux normally goes with ext3 or ext4 and Mac OS X uses HFS+. Different File Systems NTFS, FAT and HFS+ are the main file systems you’ll need to know about. We’ll go over these one by one, considering the pros and cons of each and how you get them to play nice with Mac OS X: NTFS Windows is still the most used operating system around.
As a result, most store-bought hardware is also configured for use on Windows computers. NTFS is the main file system that’s used on Windows computers these days, and most new external hard drives will be formatted to NTFS. Mac OS X offers only limited support for NTFS out of the box. Handy content spinner for mac. You’ll be able to see and read files on NTFS disks, but unable to write your own files to the disk as Apple would have to license the technology from Microsoft (which means paying them a fee). To get your computer up and running with NTFS, you’ll need a third-party NTFS driver – a piece of software that tells your computer how to communicate with the drive.
Perhaps the most famous third-party NTFS driver is (shown above). For the reasonable price of $20, you’ll get near-seamless NTFS support on your Mac. A free alternative comes in the form of NTFS-3G. Although the project is no longer actively supported, you can still use it to gain NTFS support on your Mac. The process is a little more convoluted, especially for new Mac computers, but Justin Pot’s article shows you all the steps to Plugging in a USB hard drive and finding out you cannot write to it is frustrating, but easy to fix. on your Mac. FAT32 and exFAT Although NTFS is mostly running the game these days, Windows used to revolve around FAT. It’s an older file system with one main disadvantage: a FAT drive can’t store files larger than 4GB.
There are advantages, too: FAT is by far the most supported file system. Windows, Mac and Linux all work with FAT out of the box nowadays. ExFAT is an extension of the FAT file system that does away with the 4GB file size cap. Both Windows and Mac OS X computers play well with exFAT these days. For the standard user, exFAT is a good way to render your drive compatible with these two operating systems.
However, you’ll need to install exFAT drivers to be able to use it on Linux computers. HFS+ By default your Mac will use HFS+, also known as Mac OS Extended. Because Mac OS X is designed with HFS+ in mind, an HFS+ formatted drive will give you the least amount of troubles.
It has most of the advantages of NTFS, but without the hiccups that come with reverse engineered NTFS drivers. Which To Choose It all boils down to this: on what operating systems do you intend to use your external hard drive?
If you’ll only use it on Mac OS X, HFS+ (or Mac OS Extended) is the obvious choice. To make your drive compatible with other operating systems, you’ll need a different file system. NTFS works like a charm if you’re willing to install third-party drivers on your Mac. Keep in mind that other Mac computers (without NTFS drivers) will still be unable to write to the drive in that case. Out of the box compatibility is provided for FAT/FAT32, but with that also comes a 4GB file size limit.
ExFAT gets rid of that file size limit at the cost of compatibility with Linux computers. How To Format A New Hard Drive Once you’ve decided which file system is best for you, you might have to reformat your external drive. Start by opening Applications Utilities Disk Utility. At the left hand side column, select your external drive. In the Erase tab, select the file system and name your drive. When you’re ready, click Erase Be aware that this will remove all files that are currently on your drive!
If you want to add multiple partitions to your drive, you can find similar formatting options in the Partition tab. You’ll notice there are a few different options for Mac OS Extended.
File System Mac Windows Compatible. Format External Hard Disk Drive
In general, you’ll want Mac OS Extended (Journaled). You can use (Journaled, Encrypted) to encrypt the entire drive. However, this will make them a tad harder to work with in Disk Utility and won’t allow other computers to access the files. Also, if you lose the password, you won’t have a way of accessing your files. Never choose (Case-sensitive), unless you know what you’re doing. A lot of applications can’t properly work with case-sensitive file paths. What filesystem are you going with to prepare your external hard drive, and why?
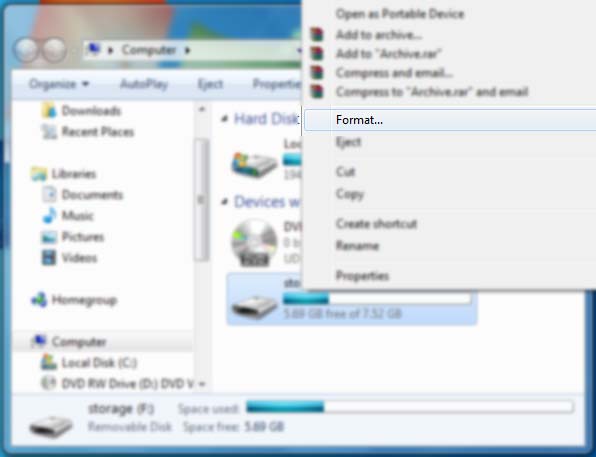
File System Mac Windows Compatible. Format External Hard Disk Download
Let us know in the comments section below! Image credit: stu360 Explore more about:,.