Split Screen Mac_split Screen For Mac
Split screen mode is a handy feature that divides your screen into two windows (not necessarily the same size), allowing you to work on two different things or use two different apps at the same time. It is convenient if you’re working on research projects or work assignments that require multiple programs or apps. The good news is, it is straightforward to do a split screen on Mac. This article will show you the steps on how to use split view on Mac and the things you can do with a split screen. Requirements To be able to do a Mac split screen, you should have MacOS El Capitan installed, at the very least. You have to take note though that not all apps work with the split view. You’ll understand once you’ve read this tutorial and tried it for yourself.
You’ll notice that some apps will go to full screen and refuse to split no matter what you do. It is possible for third-party apps like Microsoft Office apps. However, most Apple-sponsored apps support Mac screen split. How to Use Split View on Mac.
Before you start, open the Mac windows or apps that you want to view side by side. You can open any app, browser, documents, etc., except those that can’t do Mac split screen. Choose one screen and look at the upper-left corner where you’ll see the red, yellow and green buttons. The red button closes the window, the yellow button minimizes it, while the green button can either maximize the window or switch to split screen.
Hold down the green button so that the window will resize, and then drag it to one half of your screen. Do not click the green button because it will maximize the window instead of resizing it. Now, your Mac screen split is half-done. The next step is to choose the second window you want to open on the other half.
Just hold down the green button again and drag it to the empty half of the screen, where it will automatically shift to cover the unoccupied space. How to Adjust Mac Split Screen Your Mac split screen doesn’t need to be precisely half and a half. You can choose which window gets a more significant share of the screen.
What you need to do is look for the thin black line separating the two windows and hold that line. Move the line to the left or the right, depending on which window you want to give more screen. It can be handy if you need to see the details of the other screen or you need extra space to see more information. Click the chosen window and hold one of them and drag it over to the other side, if you want to switch the position of the windows. The separate window will automatically move to the recently vacated window.
Adjust the screen resolution to make it look better if the window looks big or small. If you want to leave the Mac screen split mode, click the green button on any of the windows. It will return the windows to their original size and position before you started the Mac split screen. There are so much you can do with a split screen.
For example, you can open a document window while having Safari open on the other half of the screen for research purposes. Or, you can have an image open on the other side while you have Finder open at the same time.
Mac split screen can be a bit taxing on your computer though, especially if you have more than two windows open and you don’t have sufficient storage and RAM space. To ensure you have a smooth split view experience, boost your Mac’s performance with. This app scans your computer for junk files and deletes them while pinpointing issues that could affect your Mac’s performance.
Split Screen Mac Pro
Microsoft has announced a rather cool feature for its email application, Outlook 2016 for Mac. The new feature, is called Full Screen view, and does exactly what the name suggests. Outlook for Mac can now optionally, occupy the entire space of your screen, using Mac OS X’s native full screen view feature, allowing you to multi-task within the app, with multiple messages. Opening email messages will open them in their own individual windows, within the app. The email message window is opened in focus view, meaning that the foreground is highlighted, for better reading and writing. To return to the inbox, just click outside the focused window, which will be minimized into a tab bar, placed at the bottom of the app. Each tab will display the subject of the message as its title, for easy navigation.
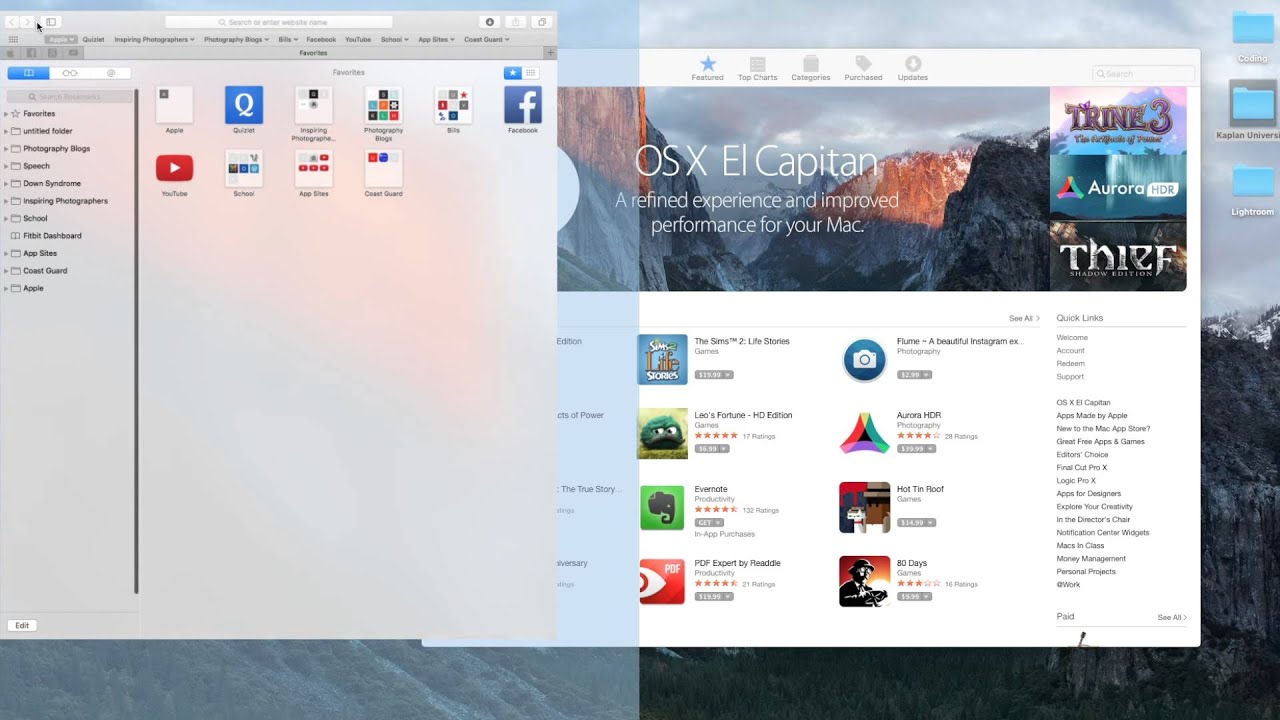
You can open two new messages side by side, for multi-tasking, or editing (copy and paste) the content, by clicking on a message in the tab bar, whilst a message is open in focus view. Microsoft has hinted that it might support viewing more than two messages side by side, but that it has avoided doing so currently to kkeep it clutter free. How to switch to Full Screen view in Outlook for Mac Click on the green button ( which should change to a button with two arrows when you hover), in the top left corner of the title bar. This button was formerly used to maximize apps, but is now the full screen view switcher, since the days of Yosemite.
Split Screen On Mac Computer

Or alternatively, press the key combo Ctrl + Command + F on your keyboard. Both of the above methods, enable the Full Screen view in Outlook for Mac. Split Screen view: In addition to native support for Full Screen view, Outlook for Mac now supports El Capitan’s split screen view as well. So you can multi-task with different modules of the app on a single monitor.
Split Screen Mac Laptop
Zan Chu, the program manager for Outlook for Mac, Full Screen view was one of the top requested features, at the Uservoice forums (with over 300 votes), since the company released the app. And as a result, Microsoft made sure users got the option they asked for. Full screen view in Outlook for Mac is only available for Mac OS X Yosemite and above. The Full Screen view feature is being rolled out as part of the January update.
